Artikel ini akan menjelaskan langkah demi langkah bagaimana cara install Android Studio di sistem operasi Windows 11. Meskipun ditulis untuk Windows 11, secara umum langkahnya dapat diikuti untuk sistem Windows yang lain. Pastikan juga bahwa komputer yang dipakai sudah memenuhi minimum system requirement. Untuk Windows, berikut spesifikasi minimal yang harus dimiliki:
- 64-bit Microsoft® Windows® 8/10/11
- x86_64 CPU architecture; 2nd generation Intel Core atau yang lebih baru, atau AMD CPU dengan dukungan Windows Hypervisor
- 8 GB RAM atau lebih
- 8 GB minimal ruan gkosong untuk (IDE + Android SDK + Android Emulator)
- 1280 x 800 screen resolution (minimal)
Pertama, kunjungi https://developer.android.com/studio di browser. Klik tombol Download Android Studio Flamingo yang berwarna hijau. Flamingo di sini ada kode rilis Android Studio dan bisa berubah sewaktu-waktu saat ada versi baru.
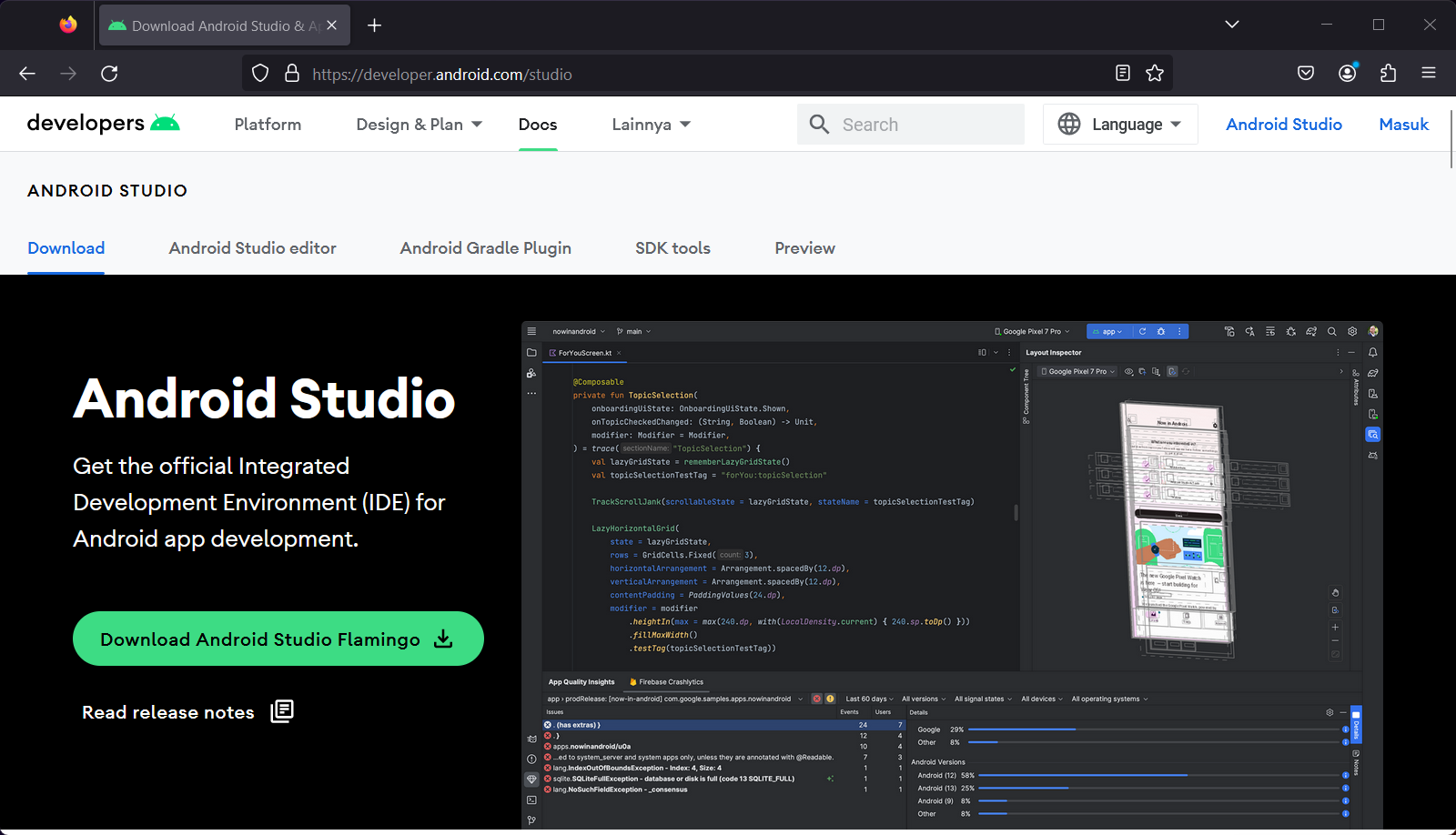
Saat modal dialog muncul, scroll ke bawah lalu beri tanda centang pada bagian I have read …., agar tombol Download menjadi hijau. Klik tombol Download untuk mulai mengunduh installer Android Studio.
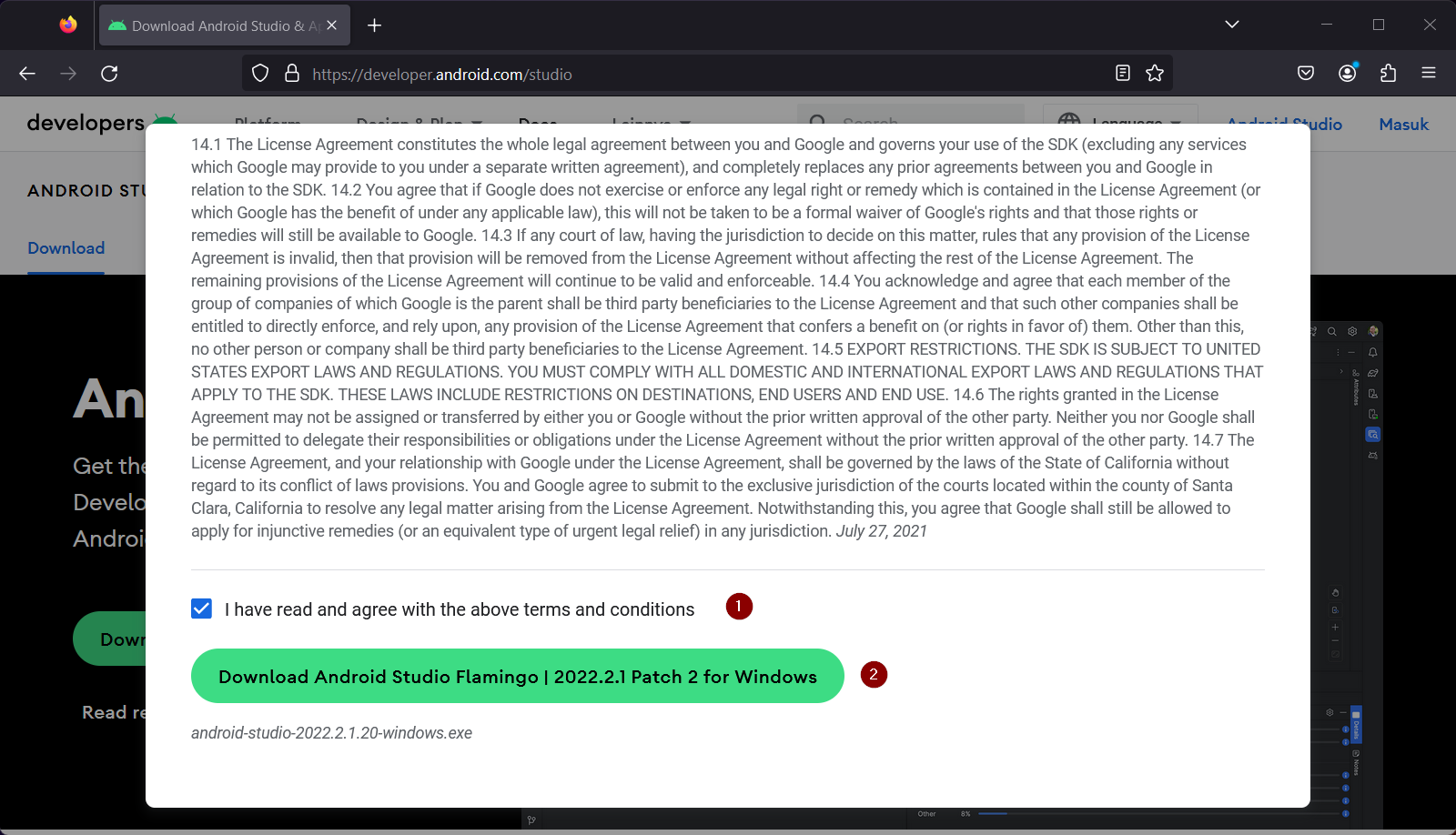
File yang akan diunduh berukuran kurang lebih 1GB, pastikan memiliki kuota yang cukup dan koneksi yang kencang agar prosesnya lancar.
Setelah proses unduh selesai, buka file yang telah di unduh sehingga muncul jendela seperti pada gambar di bawah ini.
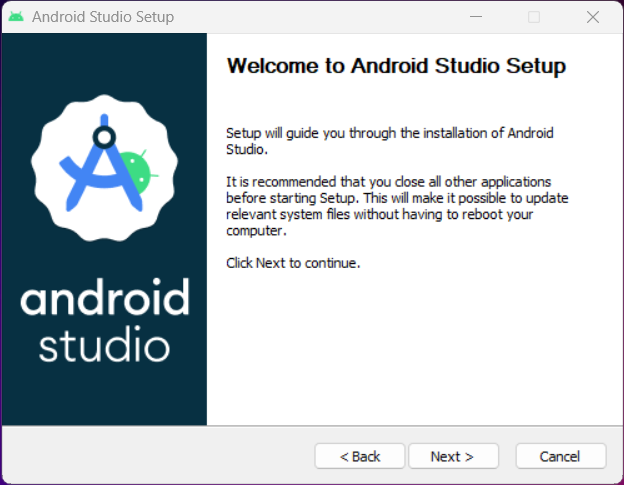
Klik tombol Next untuk melanjutkan.
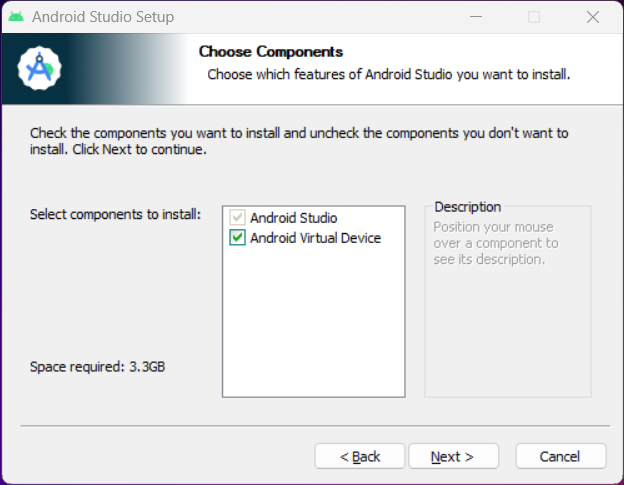
Kita akan diminta untuk memilih komponen yang akan dipasang yaitu Android Studio dan Android Virtual Device (Emulator). Penulis menyarankan agar pembaca memasang keduanya. Klik tombol Next.
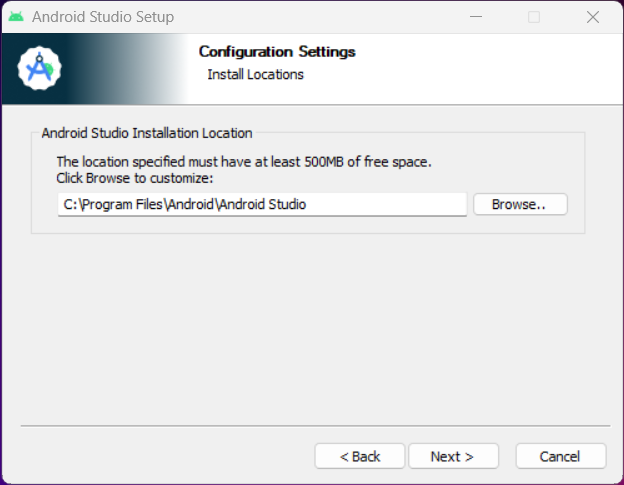
Berikutnya kita akan dimintai lokasi memasang Android Studio. Di sini penulis akan biarkan berada di lokasi bawaannya, yaitu di C:\Program Files\Android\Android Studio. Klik tombol Next.
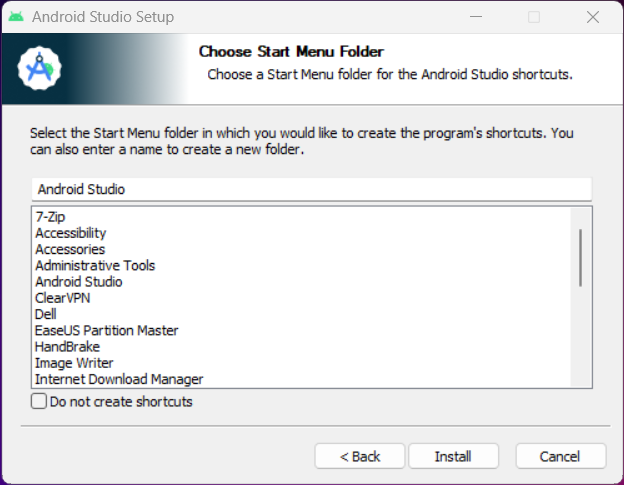
Berikutnya kita akan diminta untuk membuat menu Start. Bisa dibiarkan saja dengan pengaturan bawaan untuk membuat folder Android Studio di menu start, atau bisa juga untuk tidak menambahkannya ke menu Start dengan memberikan tanda centang di bagian Do not create shortcuts.
Klik tombol Install dan proses pemasangan Android Studio akan dimulai.
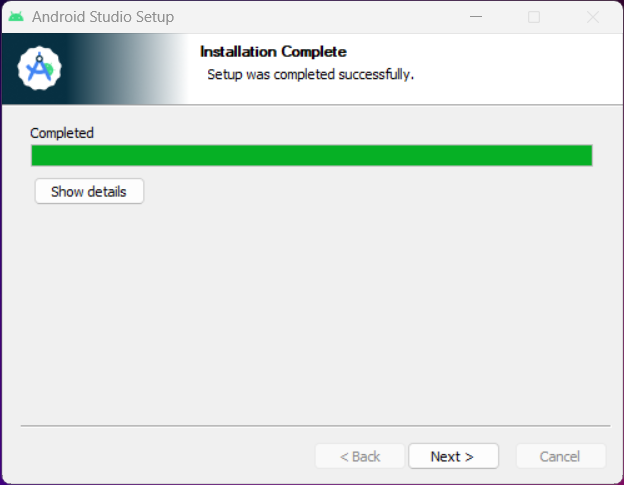
Setelah selesai, klik tombol Next dan Finish.
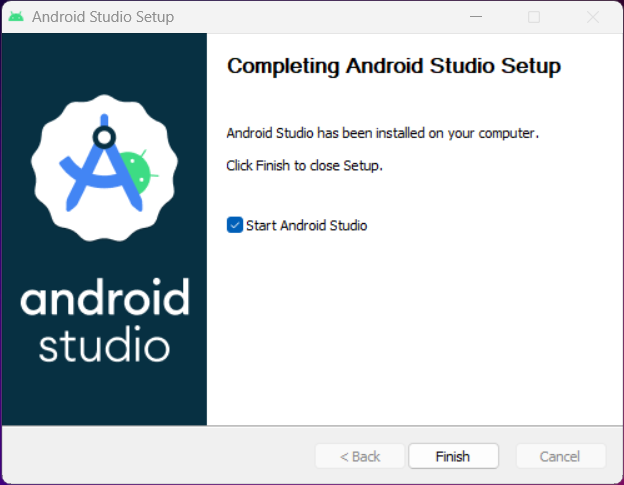
Android SDK
Android Studio hanyalah sebuah IDE yang secara umum fungsinya sebagai editor tempat kita menulis kode program Android. Agar kode program yang ditulis dapat di-compile menjadi APK, untuk kemudian dicoba di emulator/perangkat asli, maka kita memerlukan Android SDK.
Setelah proses install Android Studio selesai, maka akan muncul jendela untuk menambahkan Android SDK saat Android Studio pertama kali dijalankan dan akan terus muncul selama SDK belum terpasang karena tanpa adanya SDK, otomatis Android Studio yang sudah dipasang hampir tidak berfungsi. Klik tombol Next.
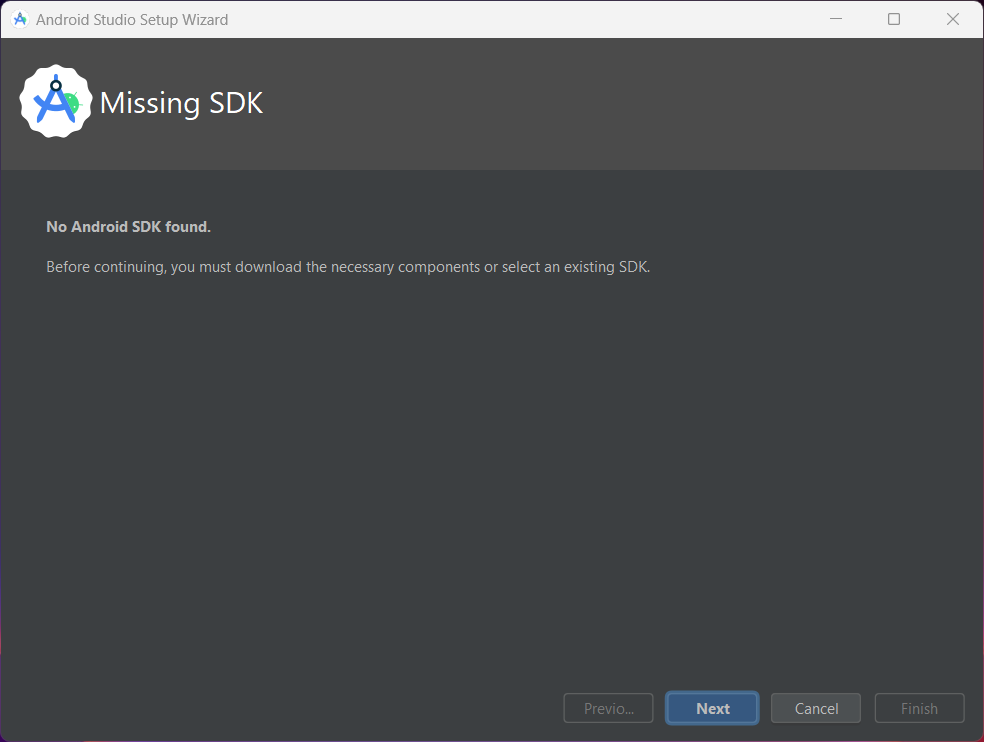
Berikutnya kita akan memilih komponen SDK yang akan dipasang. Android Studio akan mengambil SDK yang terbaru. Nantinya kita bisa menambahkan SDK untuk versi Android tertentu lewat menu yang disediakan. Untuk persiapan pertama kali, kita cukup menambahkan versi yang paling baru saja. Harap perhatikan juga Android SDK Location karena suatu saat mungkin kita perlu mengakses folder tersebut. Jika mau, pembaca juga dapat memindahkannya ke folder yang berbeda.
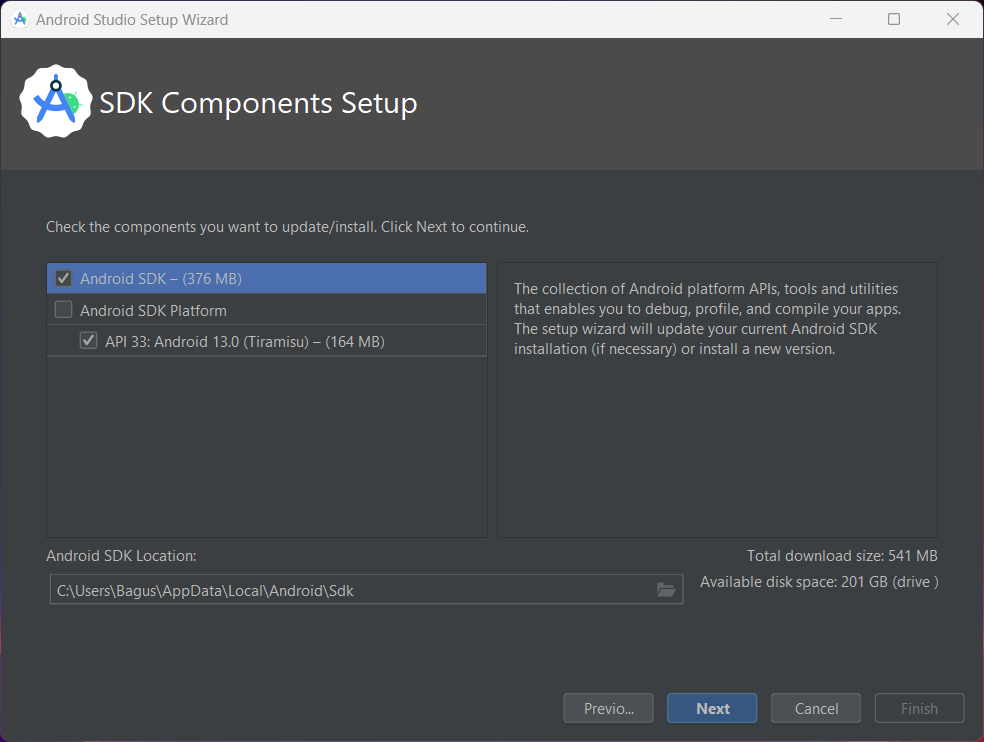
Di halaman berikutnya, kita bisa melihat overview dari apa saja yang akan diunduh. Klik tombol Next untuk memulai prosesnya.
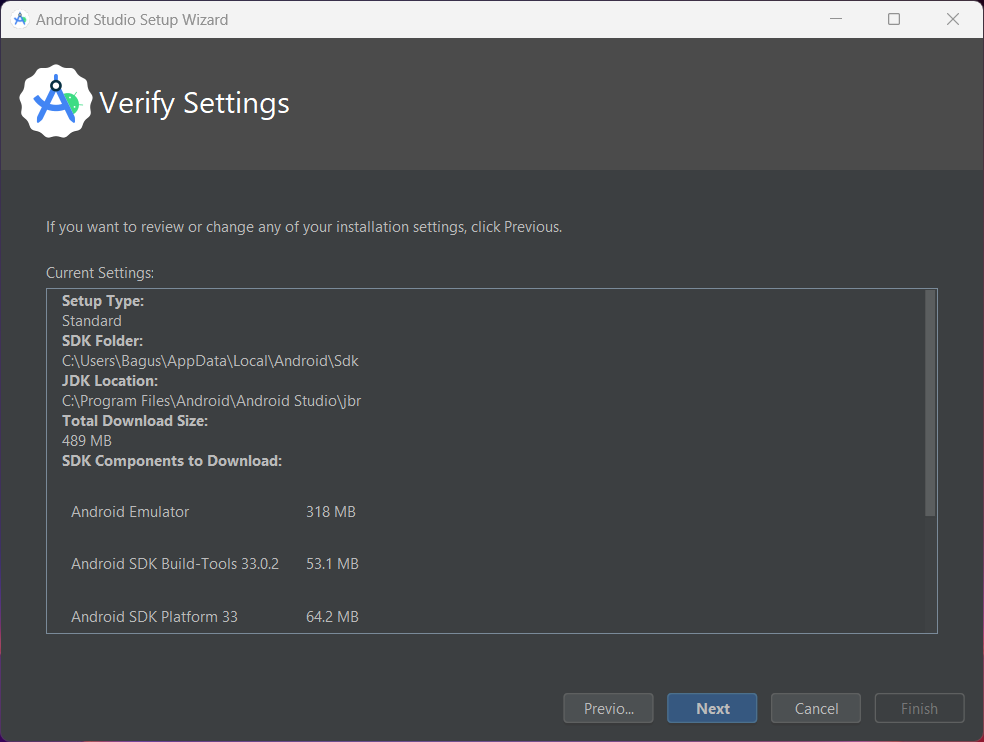
Namun, sebelum memulai proses unduh SDK, kita harus terlebih dahulu menyetujui syarat dan ketentuan penggunaannya. Pilih Accept lalu klik Finish dan tunggu prosesnya selesai.
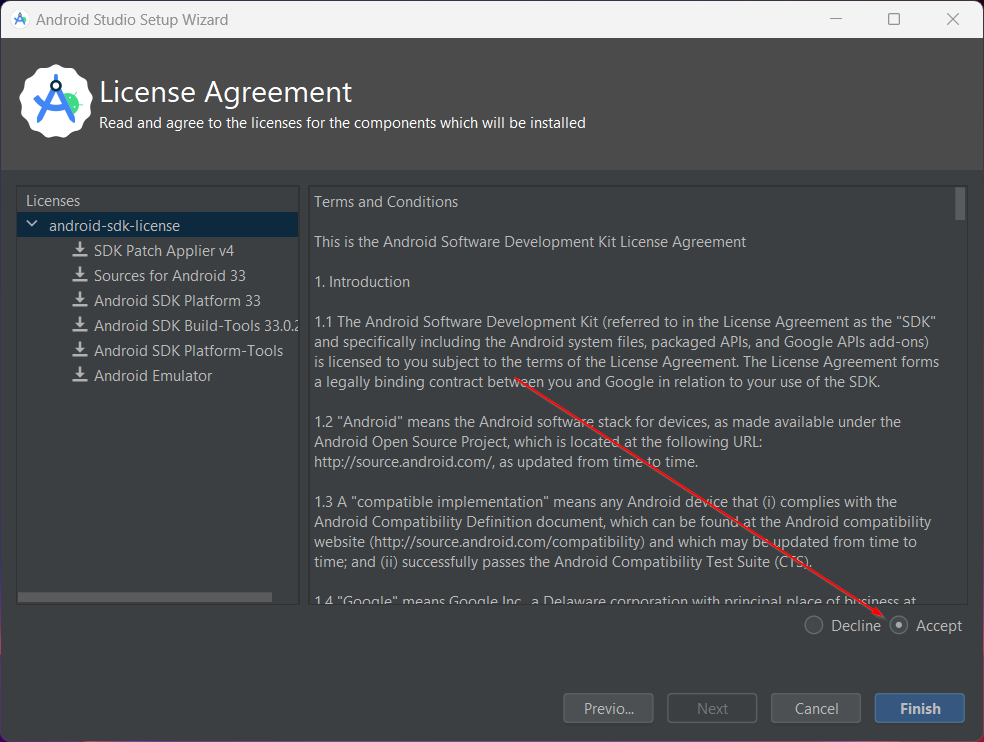
Setelah proses unduh SDK selesali, klik Finish dan kita akan disambut oleh layar Welcome to Android Studio.
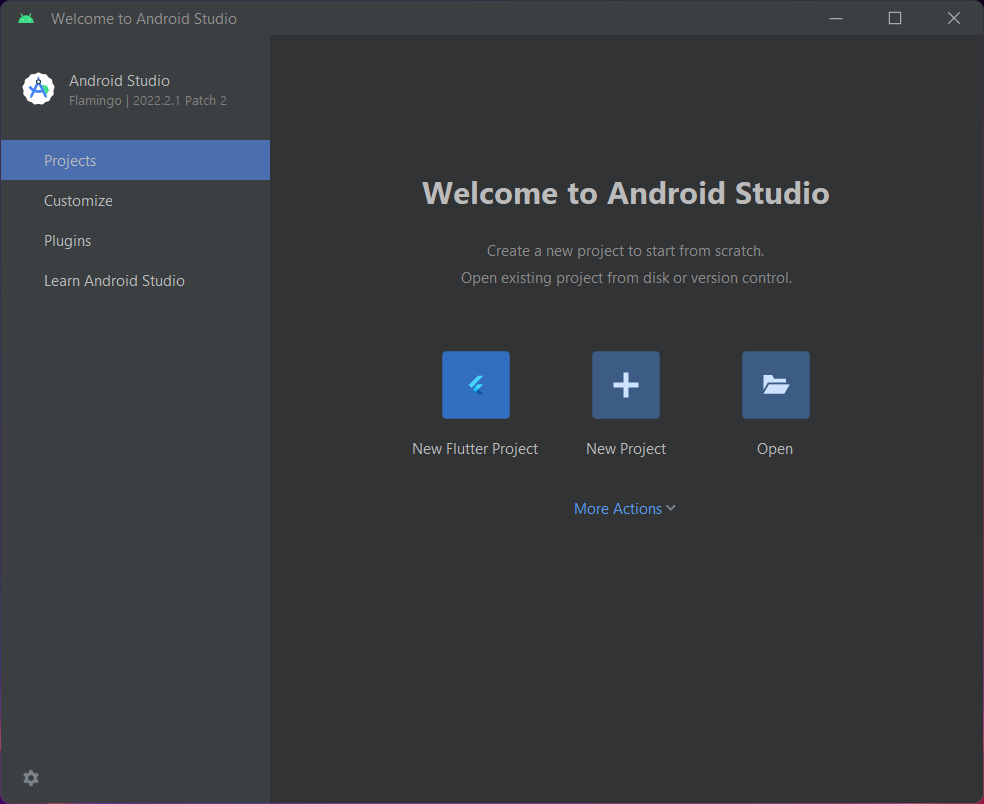
Android Studio telah terpasang.
Sample Project
Untuk memastikan bahwa Android Studio sudah terpasang dengan benar, mari kita buat sebuah sample project dan menjalankannya ke emulator. Pada jendela Welcome to Android Studio, pilih New Project.
Di jendela baru yang muncul, pilih Empty Views Activity dan klik tombol Next.
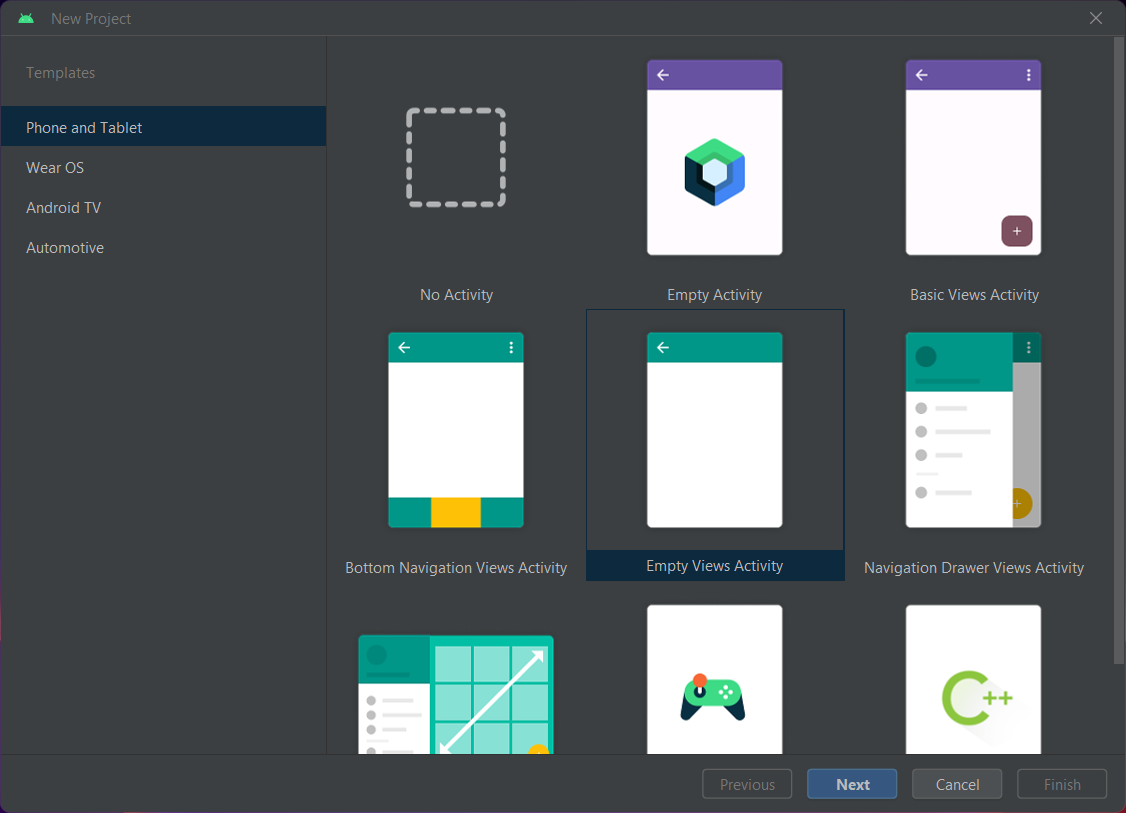
Pada jendela berikutnya yang muncul isi form yang diminta:
- Name: Nama aplikasi, silahkan isi sesuai keinginan.
- Package name: Identitas dari aplikasi kita untuk membedakannya dengan aplikasi lain yang ada di suatu perangkat Android. Format package name sendiri menggunakan reverse domain (gunakan domain sendiri jika ada) untuk memastikan nama yang unik.
- Save location: Folder tempat menyimpan project Android ini.
- Language: Bahasa pemrograman yang ingin dipakai, gunakan Kotlin/Java (tapi di sini penulis akan menggunakan Kotlin).
- Minimum SDK: Versi Android paling rendah yang bisa membuka aplikasi yang dibuat.
Tekan finish untuk memulai.
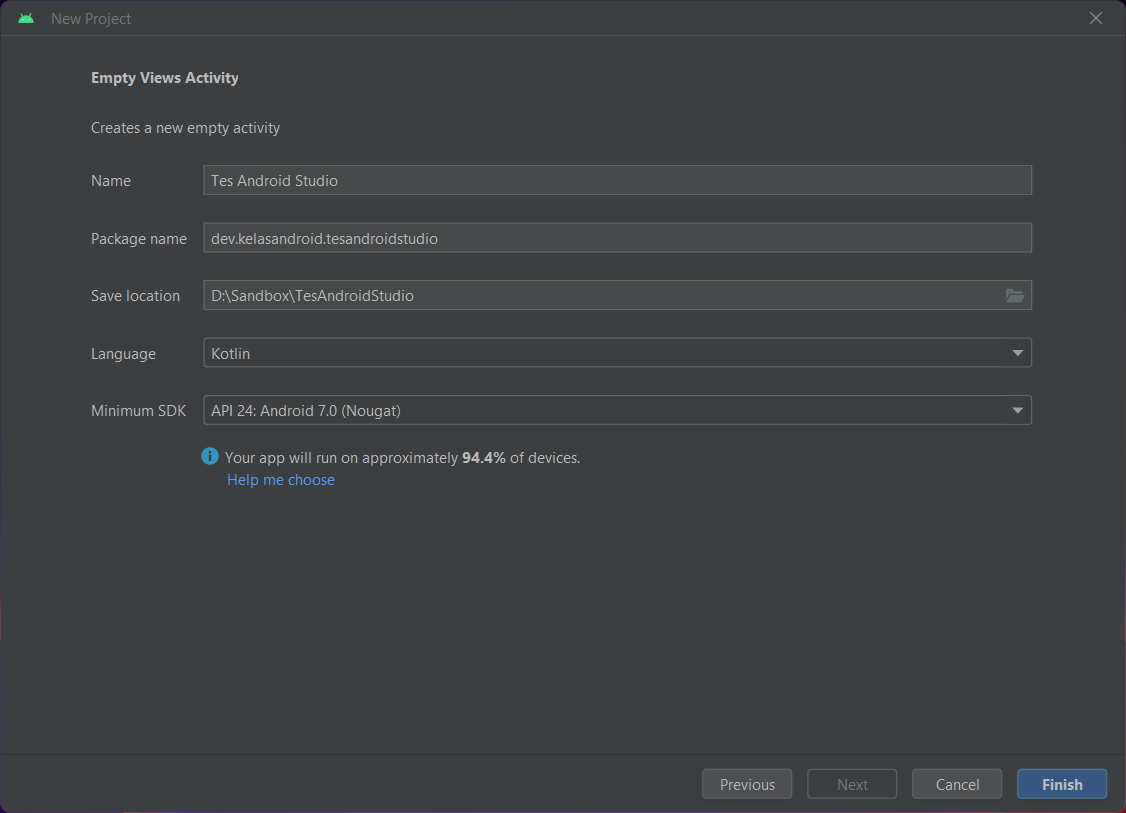
Saat Android Studio pertama kali dibuka, akan muncul popup Tip of the Day. Pembaca bisa mempelajari tips dan trik penggunaan Android Studio dari popup tersebut jika mau. Jika tidak, beri tanda centang Don’t show tips agar tidak muncul lagi di sesi berikutnya.
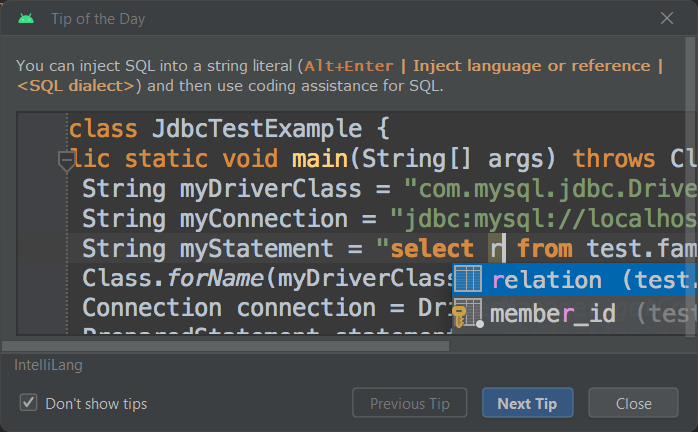
Perhatikan juga di kanan bawah, ada yang namanya progress Gradle task. Singkatnya kita harus menunggu sampai proses Gradle selesai untuk menggunakan Android Studio.
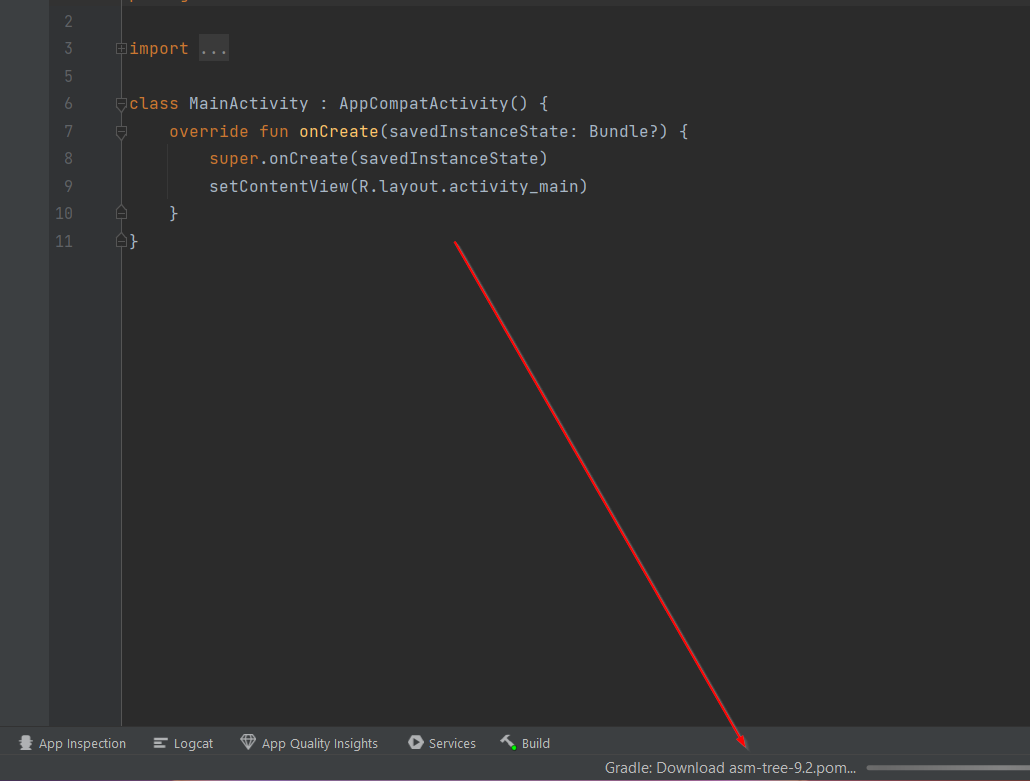
Menyiapkan Emulator
Berikutnya kita akan siapkan emulator agar bisa menjalankan project Android Studio yang baru dibuat. Jika pembaca ingat, di awal pemasangan Android Studio, kita juga memberikan tanda centang pada pilihan Android Emulator sehingga sekarang bisa kita siapkan langsung. Untuk menyiapkan Emulator, buka Device Manager yang bisa diakses dari toolbar.
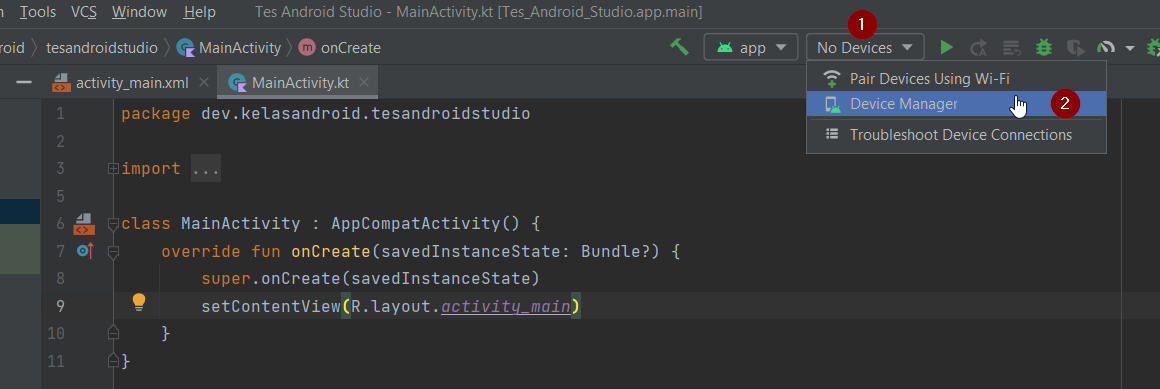
Pada tamb Device Manager, klik tombol Create device.
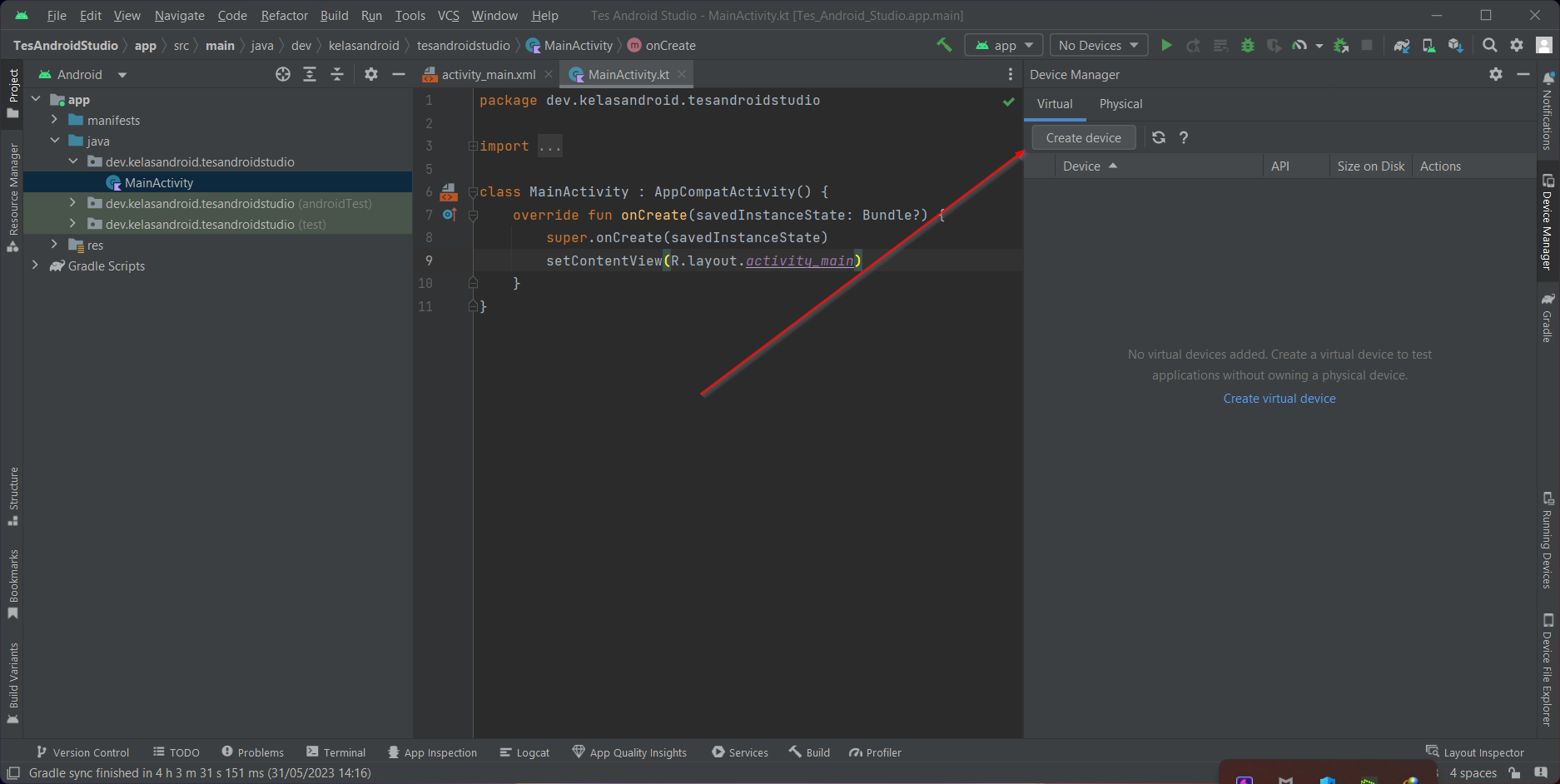
Selanjutnya pilih hardware yang ingin ditiru. Pembaca bebas memilih yang mana saja, tapi untuk sekarang pilih dulu dari kategori Phone. Logo Play Store menandakan bahwa sistem Android yang dipilih akan termasuk dengan layanan Google Service (termasuk Play Store itu sendiri). Klik tombol Next.
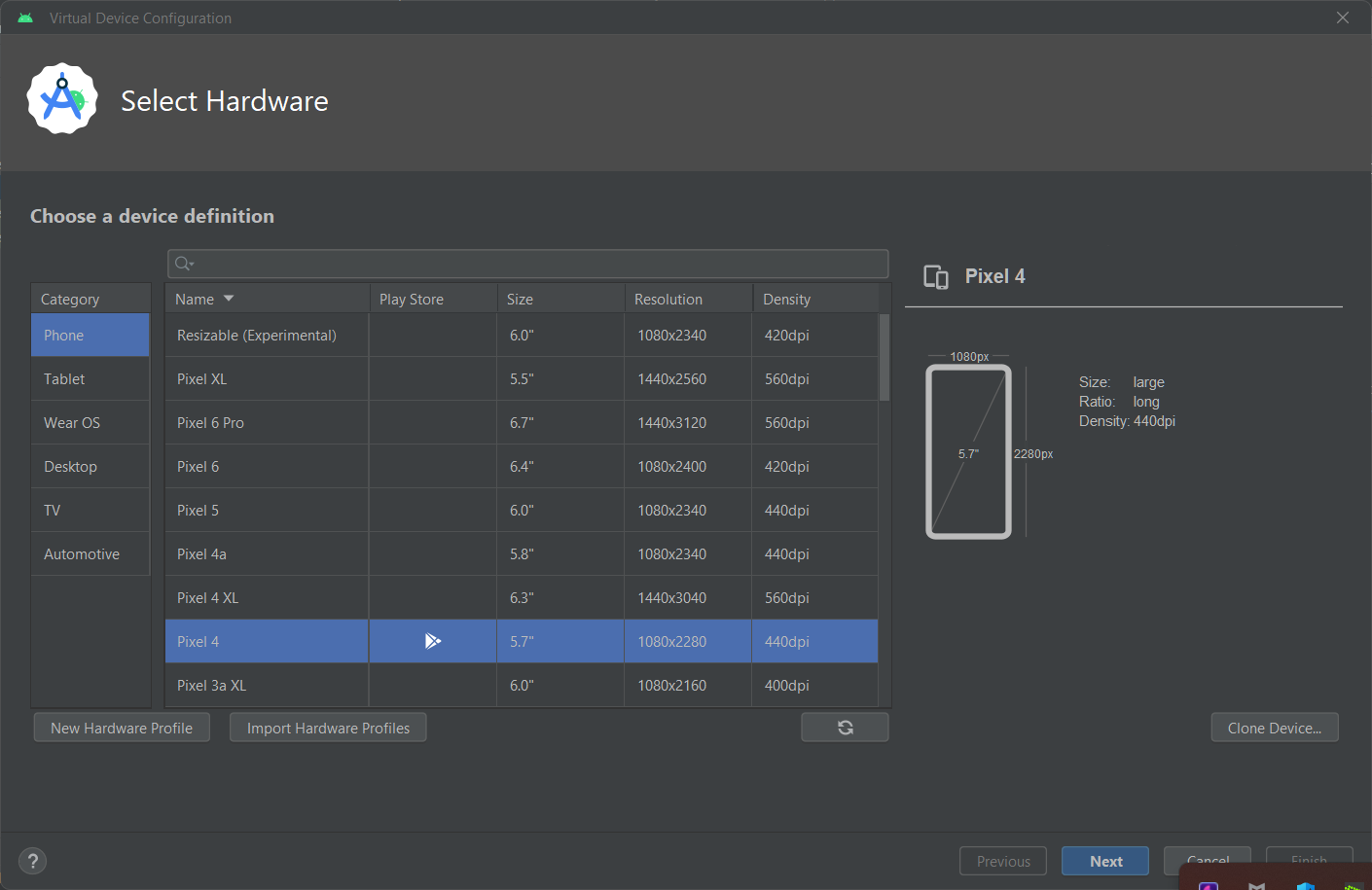
Setelah memilih hardware, berikutnya adalah memilih software-nya, yaitu sistem Android yang ingin dipakai. Di sini kita bebas menggunakan Android lama (Lollipop atau di bawahnya), sampai ke Android terbaru (Android 12). Silahkan pilih sistem yang diinginkan, penulis akan memilih Tiramisu.
Jika tombol Next tidak bisa di klik, artinya sistem Android yang dipilih belum tersedia di komputer kita. Klik ikon unduh di sebelahnya dan tunggu proses selesai, baru kemudian klik tombol Next.
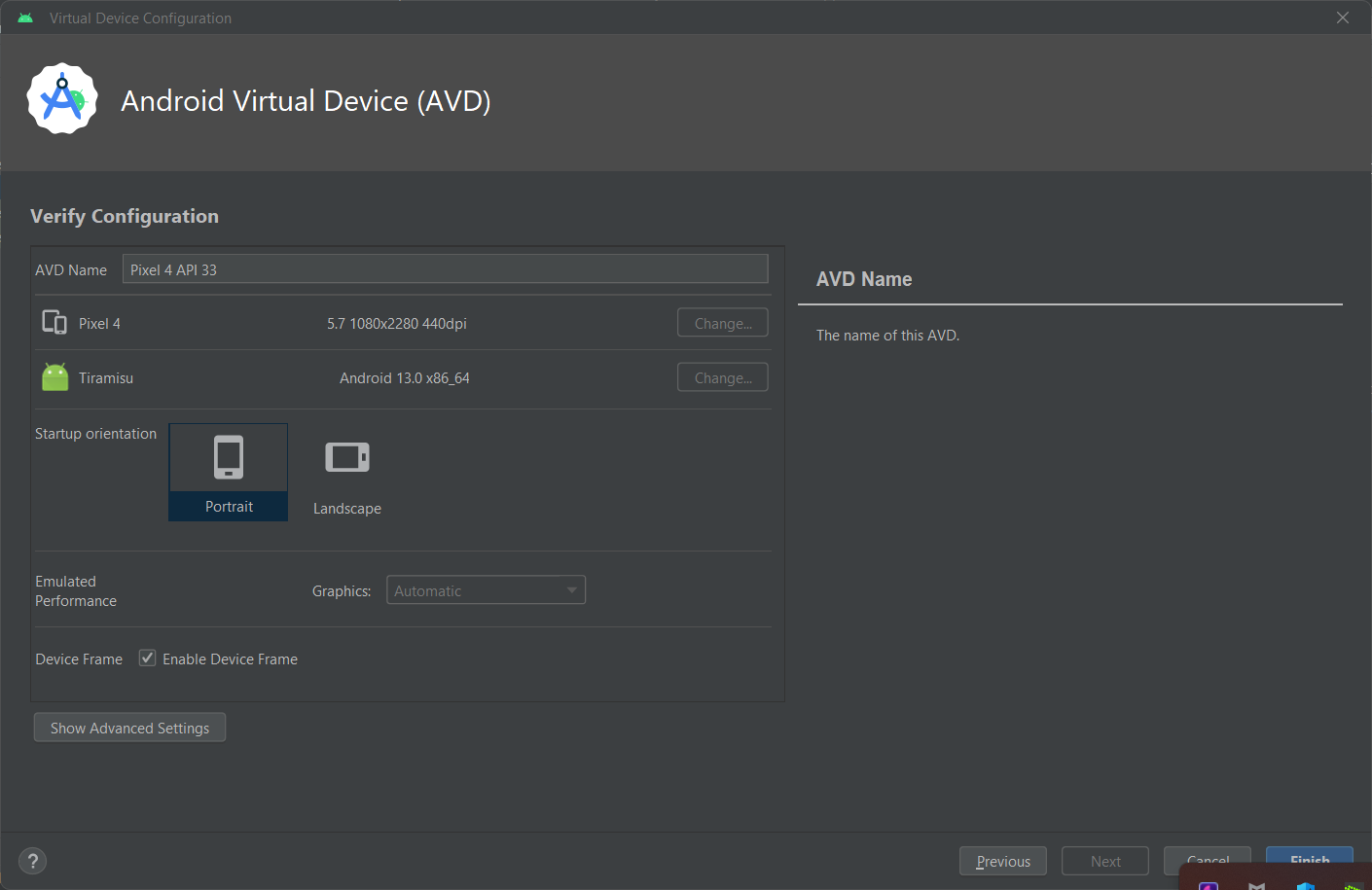
Berikutnya kita akan mengatur konfigurasi Emulator. Secara pribadi, penulis jarang mengubah konfigurasi yang ada kecuali menghilangkan centang Enable Device Frame agar emulatornya hanya tampil kotak, tanpa hiasan.
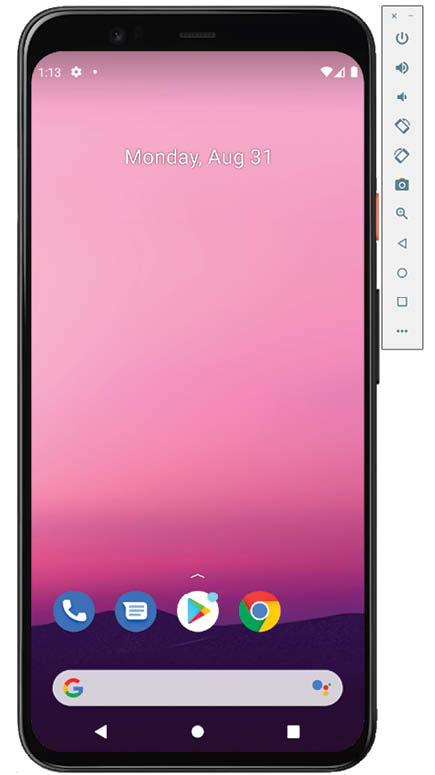
Klik tombol Finish.
Berikutnya kita run aplikasi dengan menekan tombol segitiga berwarna hijau seperti yang ditunjukkan gambar di bawah.
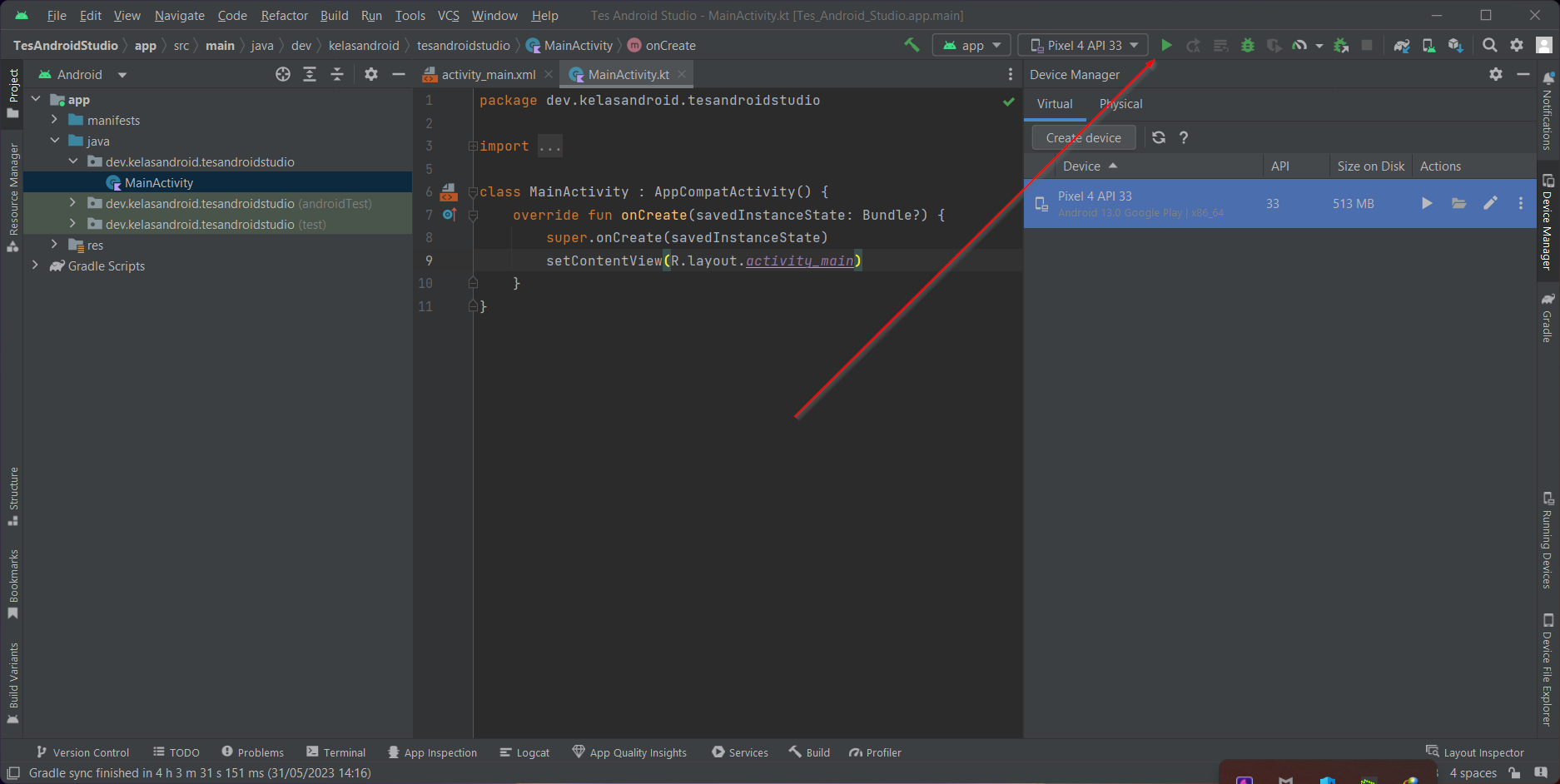
Tombol tersebut akan memproses APK dan menjalankannya ke emulator terpilih yang ada di sebelahnya.
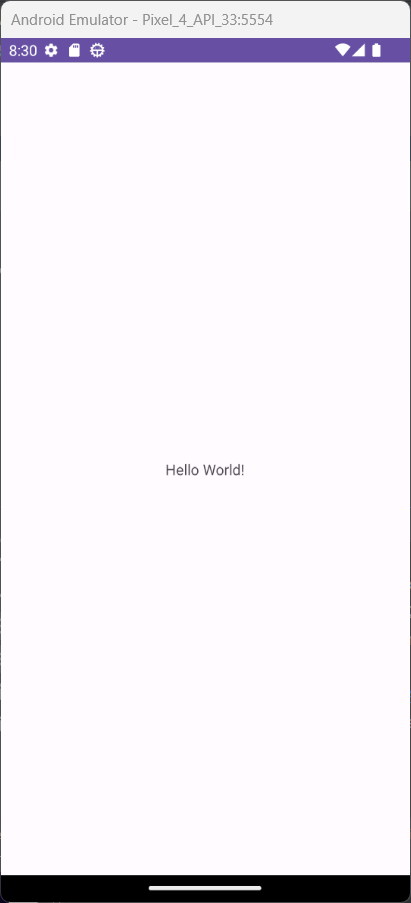
Banner image by Erick Cerritos on Unsplash
Other Recent Articles
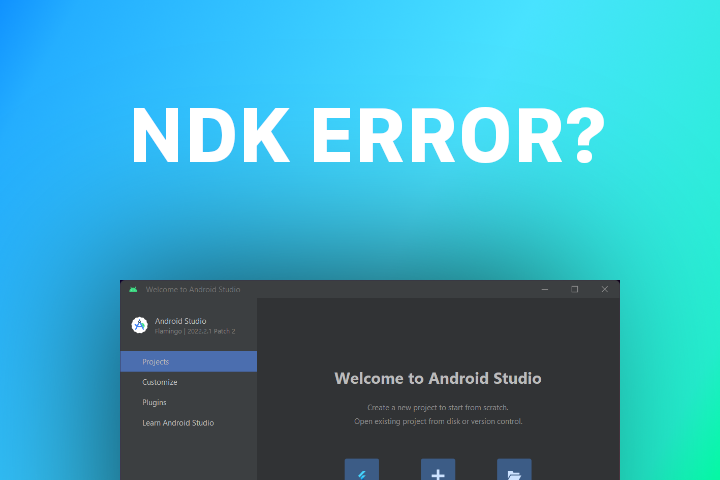
Mengatasi Error ‘No version of NDK matched the requested version’
Artikel ini membahas cara mengatasi error yang mungkin muncul di Android Studio bila versi NDK yang diminta project tidak tersedia.
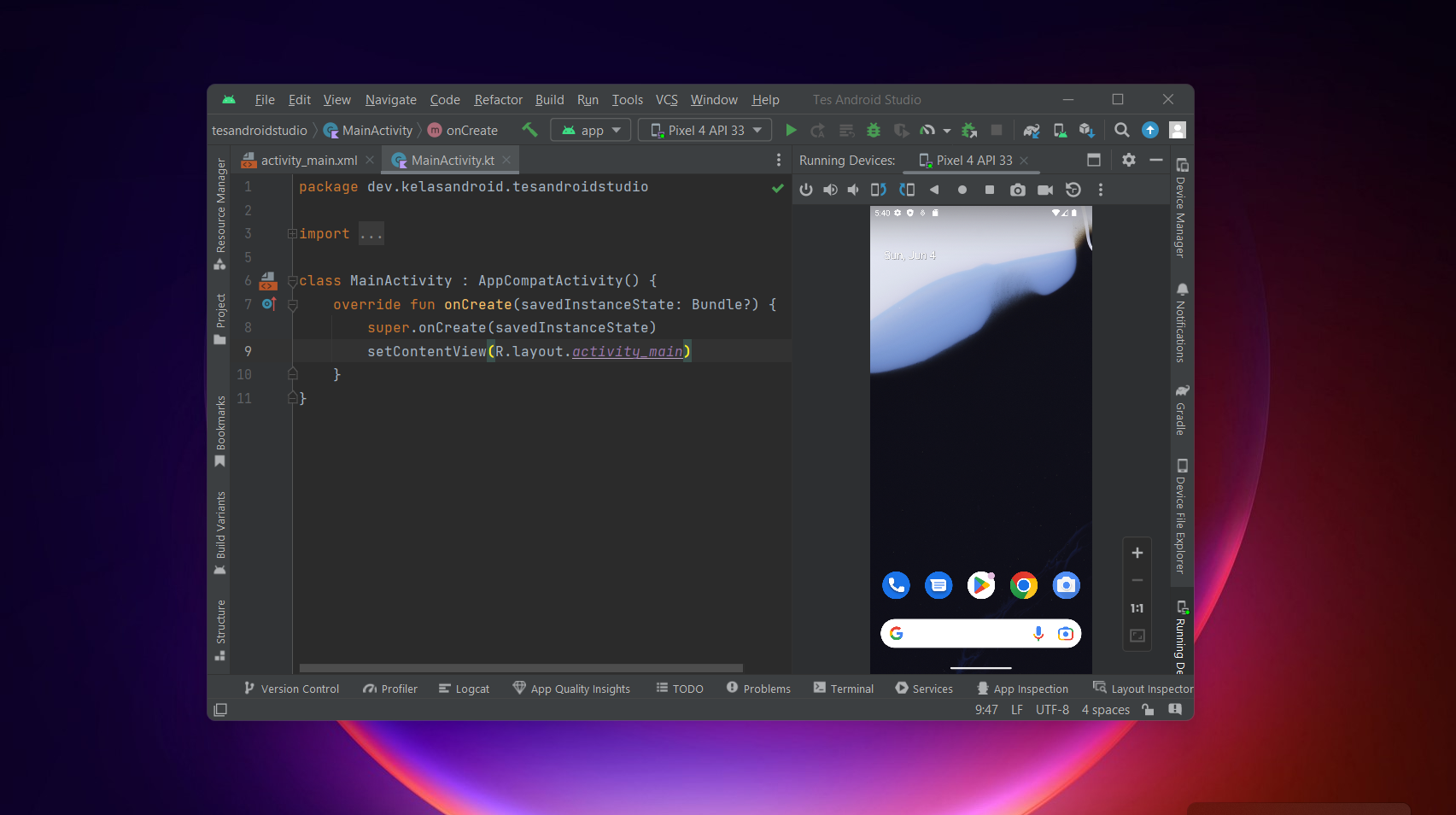
Memisahkan Emulator dari Android Studio
Versi Android Studio yang baru akan memuat Emulator yang terintegrasi didalamnya. Artikel ini akan membahas cara memisahkan Emulator dari Android Studio.
 by
by